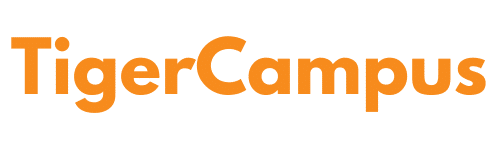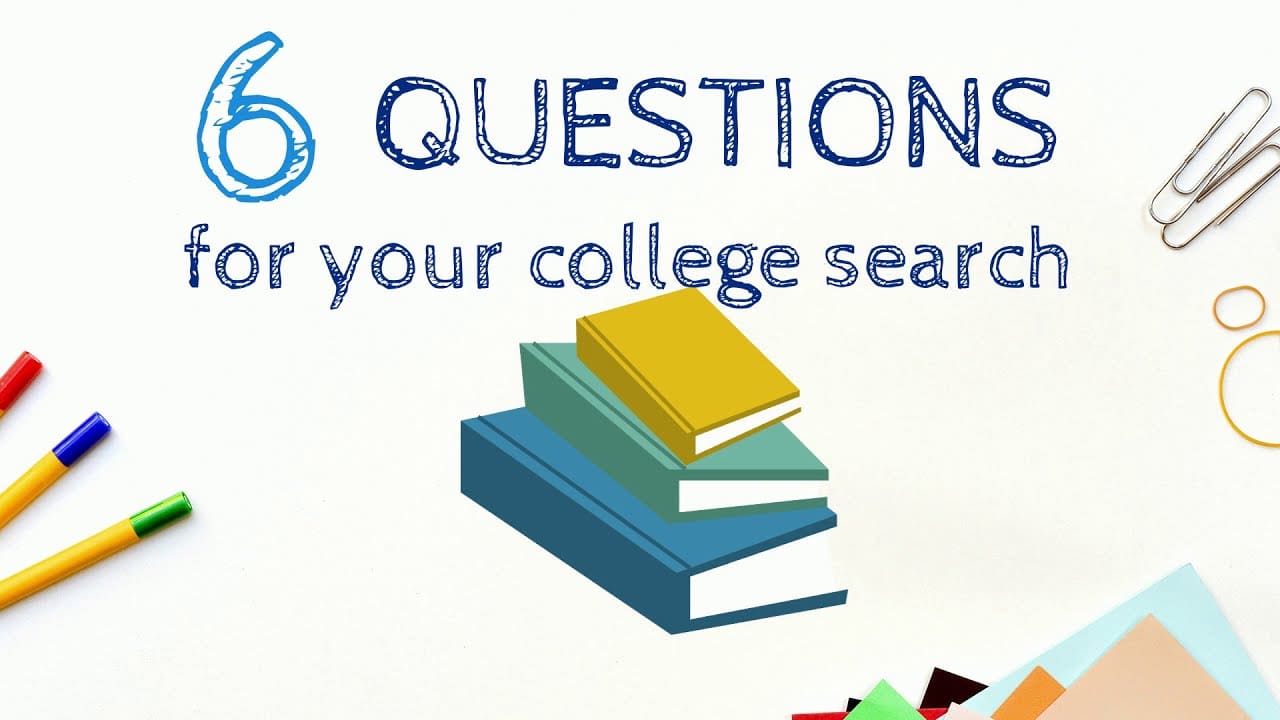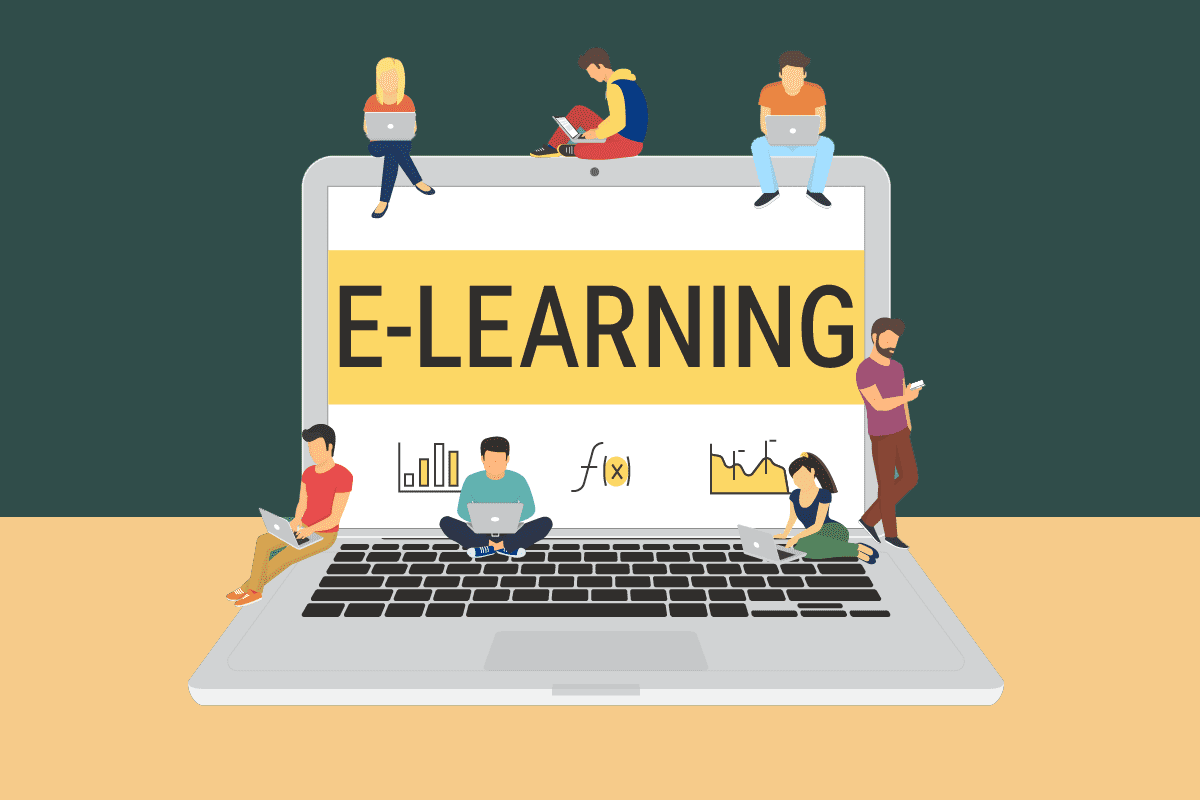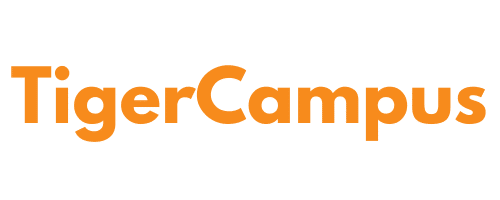สไปรท์
ใน Scratch สไปรท์อาจเป็นอะไรก็ได้ตั้งแต่ตัวละครไปจนถึงสัตว์หรือเครื่องประดับ ทั้งหมดนี้ควบคุมโดยโค้ดและบล็อกโค้ดที่อธิบายไว้ในหัวข้อถัดไป
โปรเจ็กต์ Scratch ใหม่ทุกโปรเจ็กต์จะมี Sprite รวมอยู่ด้วย และยังมีไลบรารีของตัวเลือกอื่นๆ ให้เลือกอีกมากมาย หลังจากนั้น เด็กๆ สามารถเปลี่ยนชื่อ Sprite เพิ่ม Sprite ใหม่ และอื่นๆ อีกมากมาย Scratch Sprite คือกราฟิกเคลื่อนไหวที่เด็กๆ สามารถสร้างและเขียนโปรแกรมในสภาพแวดล้อม Scratch ได้ Scratch คือสภาพแวดล้อมการเขียนโค้ดแบบลากและวางสำหรับเด็กๆ (ตรงกันข้ามกับการเขียนโค้ดแบบข้อความ)
อิฐเคลื่อนไหวใช้เพื่อควบคุมการเคลื่อนที่ของสไปรต์ บล็อกรูปลักษณ์ใช้เพื่อปรับเปลี่ยนลักษณะของสไปรต์ และบล็อกเสียงใช้เพื่อให้สไปรต์สามารถสร้างเสียงได้
วิธีสร้างสไปรต์แบบกำหนดเองใน Scratch ใน Scratch การสร้างตัวละครเรียกว่า "การวาดสไปรต์" เทคนิคนี้ง่ายมากและสามารถทำได้โดยทำตามขั้นตอนดังต่อไปนี้:
คลิกปุ่ม “เลือกสไปรต์” ที่มุมล่างขวาเพื่อเลือกสไปรต์
คลิก "ทาสี" เพื่อสร้างสไปรต์ใหม่
กำหนดชื่อให้กับสไปรต์ใหม่
บล็อกของโค้ด
บล็อกถูกใช้เพื่อสร้างโค้ดในรูปของชิ้นส่วนปริศนาใน Scratch แต่ละประเภทข้อมูล (หมวก สแต็ก รีพอร์เตอร์ บูลีน หรือแคป) มีรูปแบบและช่องของตัวเองที่จะแทรกเข้าไป ซึ่งจะช่วยป้องกันข้อผิดพลาดทางไวยากรณ์ ชุดบล็อกที่เชื่อมโยงกันจะเรียกว่า "สคริปต์"
เนื่องจากไม่จำเป็นต้องจดจำเหมือนกับคำสั่งที่เป็นลายลักษณ์อักษร และไม่อนุญาตให้เกิดข้อผิดพลาดทางไวยากรณ์ ดังนั้น จึงมักจะทำงานด้วยบล็อคได้ง่ายกว่าการเขียนโปรแกรมที่ใช้ข้อความ
ประเภทของบล็อกที่มีให้เลือก ได้แก่ การเคลื่อนที่, รูปลักษณ์, เสียง, เหตุการณ์, การควบคุม, การตรวจจับ, ตัวดำเนินการ, ตัวแปร, รายการ และบล็อกของฉัน
มีสีฟ้าปานกลางและใช้เพื่อควบคุมการเคลื่อนไหวของสไปรต์ มีเพียงสไปรต์เท่านั้นที่ได้รับอนุญาตให้ใช้บล็อกการเคลื่อนไหวทั้งหมด 18 บล็อก ได้แก่ บล็อกซ้อน 15 บล็อก และบล็อกซ้ำ 10 บล็อก บล็อกการเคลื่อนไหวจะควบคุมการเคลื่อนที่ของสไปรต์ เช่น การเลื่อน การหมุน การเคลื่อนที่ เป็นต้น อาจใช้ "การเคลื่อนที่ 10 ก้าว" เพื่อเคลื่อนที่สไปรต์ไปข้างหน้า XNUMX ก้าวก็ได้
ค้นหาบล็อก การเปลี่ยนรูปลักษณ์ของสไปรต์โดยการเปลี่ยนสีหรือขนาด รวมถึงให้สไปรต์สามารถสื่อสารกันได้ ตัวอย่างเช่น "ทักทาย!" เป็นเวลาสองวินาทีหรือ "เปลี่ยนขนาดทีละ 10" อิฐลุคเป็นหนึ่งใน 10 ประเภทของบล็อก Scratch อิฐลุคมีสีม่วงและใช้เพื่อควบคุมสไปรต์ มีบล็อกลุคทั้งหมด 20 บล็อก บล็อกสแต็ก 17 บล็อก และบล็อกรีพอร์เตอร์ 3 บล็อก บล็อก 14 บล็อกถูกจัดสรรไว้สำหรับสไปรต์ ส่วนอีก 2 บล็อกถูกจัดสรรไว้สำหรับเวทีโดยเฉพาะ ตามสถิติของ Scratch บล็อกประเภทนี้มีการใช้งานมากที่สุด โดยมีมากกว่า XNUMX ล้านบล็อก
Sound Blocks จะเพิ่มเอฟเฟกต์เสียงให้กับ Sprite และช่วยให้คุณเล่นเสียง ปรับแต่งเอฟเฟกต์เสียง และปรับระดับความดังได้
บล็อกสำหรับตรวจจับ อิฐตรวจจับเป็นหนึ่งใน 10 ประเภทของบล็อก Scratch บล็อกเหล่านี้มีโทนสีน้ำเงินและใช้เพื่อระบุส่วนต่างๆ ของโปรเจ็กต์ บล็อกสแต็ก 18 บล็อก บล็อกบูลีน XNUMX บล็อก และบล็อกรีพอร์เตอร์ XNUMX บล็อก อยู่ใน XNUMX บล็อกตรวจจับที่สามารถเข้าถึงได้ในปัจจุบัน
บล็อกเหตุการณ์ใช้เพื่อแจ้งให้สไปรต์เริ่มรันโค้ด บล็อกดังกล่าวจะมีสีเหลืองสดใสและใช้เพื่อตรวจจับเหตุการณ์ที่กระตุ้นให้สคริปต์ทำงาน โปรเจ็กต์จะไม่สามารถเริ่มต้นได้หากไม่มีบล็อกสวมศีรษะจากหมวดหมู่นี้ เว้นแต่จะเรียกใช้สคริปต์ด้วยตนเอง
ปัจจุบันมีบล็อก Events ให้เลือกใช้งานทั้งหมด 1.4 บล็อก ได้แก่ บล็อก Hat จำนวน 2.0 บล็อก และบล็อก Stack จำนวน 2012 บล็อก ซึ่งเป็นบล็อกที่มีขนาดเล็กที่สุด ใน Scratch XNUMX และเวอร์ชันก่อนหน้านั้น บล็อก Event ทั้งหมดถูกจัดประเภทเป็น Control Blocks หลังจากได้รับหมวดหมู่แล้ว บล็อก Events จะถูกเรียกในตอนแรกว่า "Triggers" ใน Experimental Viewer และ Scratch XNUMX เวอร์ชันแรกๆ ในอีกด้านหนึ่ง Scratch Day XNUMX เรียกเหตุการณ์นี้ว่า "Events"
บล็อกควบคุม ในการสร้างแอนิเมชั่นซ้ำๆ หรือช่วงหยุดระหว่างเหตุการณ์ จะใช้บล็อกควบคุม ซึ่งจะทำให้คุณมีอำนาจเหนือโค้ดมากขึ้น
My Blocks เป็นบล็อก Scratch 10 ใน 2.0 แบบ (เรียกว่า More Blocks ใน Scratch XNUMX) บล็อกนี้เก็บรูทีนสำหรับสไปรต์ที่เลือกไว้ในปัจจุบัน บล็อกเหล่านี้มีสีชมพู ก่อนที่จะสร้างบล็อกใดๆ บล็อกนี้จะว่างเปล่า ยกเว้นปุ่ม "สร้างบล็อก"
การสร้างบล็อกจะเปิดกล่องโต้ตอบขึ้นมา ซึ่งคุณสามารถเขียนกระบวนการได้ เมื่อกด OK บล็อกใหม่จะปรากฏขึ้นในจานสี และคำจำกัดความว่างเปล่าจะปรากฏขึ้นในพื้นที่โค้ด เมื่อเรียกใช้เมธอด Scratch จะดำเนินการบล็อกด้านล่างบล็อก Define ที่ตรงกัน
เหตุใดจึงต้องใช้ Scratch ในการสร้างเกม?
Scratch เป็นเครื่องมือเขียนโค้ดออนไลน์ยอดนิยมสำหรับเด็กและผู้ใหญ่ทุกวัย แพลตฟอร์มนี้ใช้งานได้กับแท็บเล็ต Android และเดสก์ท็อปพีซีส่วนใหญ่ นอกจากนี้ยังเป็นสถานที่ที่ยอดเยี่ยมสำหรับโปรแกรมเมอร์มือใหม่ที่มีอายุตั้งแต่ 8 ปีขึ้นไปในการเรียนรู้หลักการเขียนโค้ดผ่านการเขียนโค้ดแบบบล็อก
Scratch เป็นภาษาโปรแกรมที่มีประสิทธิภาพสำหรับการสร้างทุกอย่างตั้งแต่แอนิเมชั่นไปจนถึงเรื่องราวแบบโต้ตอบ Scratch เป็นที่รู้จักมากที่สุดสำหรับการใช้ในการสร้างวิดีโอเกม คุณจะพบกับคอลเลกชันวิดีโอเกมที่น่าทึ่งในชุมชน Scratch ซึ่งได้รับการอัปเดตและขยายอย่างต่อเนื่อง คุณสามารถเรียนรู้การจัดการเกมโดยใช้ Scratch ผ่านบทเรียนการเขียนโค้ดสำหรับเด็กๆ ได้ที่เว็บไซต์นี้ Scratch เหมาะอย่างยิ่งสำหรับเกมที่น่าดึงดูดใจเนื่องจากช่วยให้ผู้เล่นป้อนข้อมูลได้ในขณะที่ยังให้พวกเขาควบคุมโค้ดได้เกือบทั้งหมด
หมวดหมู่เกมส์ Scratch
หากต้องการเรียนรู้วิธีพัฒนาเกมตั้งแต่เริ่มต้นสำหรับผู้เริ่มต้นคุณต้องเข้าใจก่อนว่าแพลตฟอร์มและเกมอื่นทำงานอย่างไร
ผู้เล่นจะคลิกสไปรต์บนหน้าจอเพื่อรับคะแนนจากการกระทำที่ประสบความสำเร็จในการเล่นเกมคลิกเกอร์ บางทีอาจได้คะแนนจากการคลิกทาโก้ โดยทาโก้ที่เล็กและยากกว่าจะได้รับคะแนนมากกว่า
ขยับสไปรต์ไปมาเพื่อรับคะแนนในเกมไล่ล่านี้ บางทีอาจเป็นฉลามที่กำลังไล่ตามปลา โดยจะได้คะแนนทุกครั้งที่มันสัมผัสกับปลา
ปองเป็นเกมที่ทุกคนคุ้นเคย เด็กๆ สามารถคิดเกมขึ้นมาเองได้โดยใช้เมาส์บังคับไม้ตีแล้วตีลูกกลับไปทางฝั่งของฝ่ายตรงข้าม ซึ่งเป็นกิจกรรมพื้นฐานแต่สนุกสนาน
อินเทอร์เฟซผู้ใช้สำหรับ Scratch
อินเทอร์เฟซผู้ใช้ของ Scratch คือพื้นที่บนหน้าจอของคุณที่แสดงแอปพลิเคชัน อินเทอร์เฟซได้รับการจัดแบ่งเป็นหลายส่วนหรือ "บานหน้าต่าง" ซึ่งแต่ละส่วนมีฟังก์ชันที่แตกต่างกัน เช่น การเลือกบล็อกเพื่อเขียนโค้ด การเขียนโค้ด และการดูโค้ดขณะทำงาน เราจะอธิบายส่วนประกอบต่างๆ มากมายของอินเทอร์เฟซ หากต้องการเรียนรู้วิธีสร้างเกมตั้งแต่ต้น คุณควรคุ้นเคยกับอินเทอร์เฟซ
โครงร่างสีของบล็อก จานสีบล็อกประกอบด้วยบล็อกโค้ดทั้งหมด บล็อกมีรหัสสีตามหมวดหมู่ บล็อกเหล่านี้สามารถลากเข้าไปในพื้นที่การเขียนโปรแกรมและใช้ในการเขียนโปรแกรมสไปรต์หรือฉาก
ส่วนสคริปต์: โค้ดของเราจะถูกย้ายไปยังส่วนสคริปต์และประกอบไว้ที่นั่น
สถานที่สำหรับการแสดง ณ จุดนี้ เราจะสามารถเห็นโค้ดของเรามีชีวิตขึ้นมาได้! ตัวอย่างเช่น หากโค้ดของเรามีบล็อกเหตุการณ์ "เมื่อคลิกธงสีเขียว" เราอาจเปิดใช้งานโค้ดได้โดยคลิกธงสีเขียว
แผงข้อมูลสำหรับสไปรต์ เป็นหน้าต่างที่แสดงรายละเอียดเกี่ยวกับสไปรต์แต่ละตัว เราอาจเข้าถึงและเปลี่ยนแปลงข้อมูลเกี่ยวกับสไปรต์ของเราโดยใช้หน้าต่างข้อมูลสไปรต์ หน้าต่างนี้จะปรากฏขึ้นเมื่อคุณคลิกที่รูปขนาดย่อของสไปรต์ที่เลือก ในพื้นที่นี้ เราอาจลบและเพิ่มสไปรต์ใหม่ได้ด้วย
แผงฉากหลัง/เครื่องแต่งกาย เลือกแท็บตรงกลางระหว่างแท็บ “รหัส” และ “เสียง” เพื่อเข้าถึงแผงเครื่องแต่งกายและฉากหลัง หากต้องการสลับระหว่างแผงเครื่องแต่งกายและพื้นหลัง ให้เลือกภาพขนาดย่อที่เกี่ยวข้องในกล่องข้อมูลสไปรต์
หน้าต่างเสียง เราสามารถสร้างและควบคุมเสียงได้จากแท็บสุดท้ายที่มุมซ้ายบนของหน้าจอ คุณสามารถบันทึกวิดีโอตัวเองได้ด้วย!
แถบเครื่องมือและบทช่วยสอน เราสามารถนำเข้าและบันทึกโครงการ รวมถึงยกเลิกการลบสไปรต์ได้โดยใช้แถบเครื่องมือที่ด้านบนของหน้าจอ คุณสามารถรับคำแนะนำจำนวนหนึ่งเกี่ยวกับวิธีการทำสิ่งใดๆ ใน Scratch ได้โดยเลือกตัวเลือก "บทช่วยสอน"
ในส่วนที่ 2 เราจะพูดถึงส่วนการเขียนโค้ดจริงของ Scratch
สนใจที่จะพัฒนาทักษะการเขียนโค้ดและสร้างสรรค์สิ่งที่น่าทึ่งแต่ไม่รู้ว่าจะเริ่มต้นอย่างไร ตอนนี้มีบทเรียนการเขียนโค้ดและความคิดสร้างสรรค์ที่ codingclub.org
ติดต่อเราได้ที่ ติดต่อ [email protected]